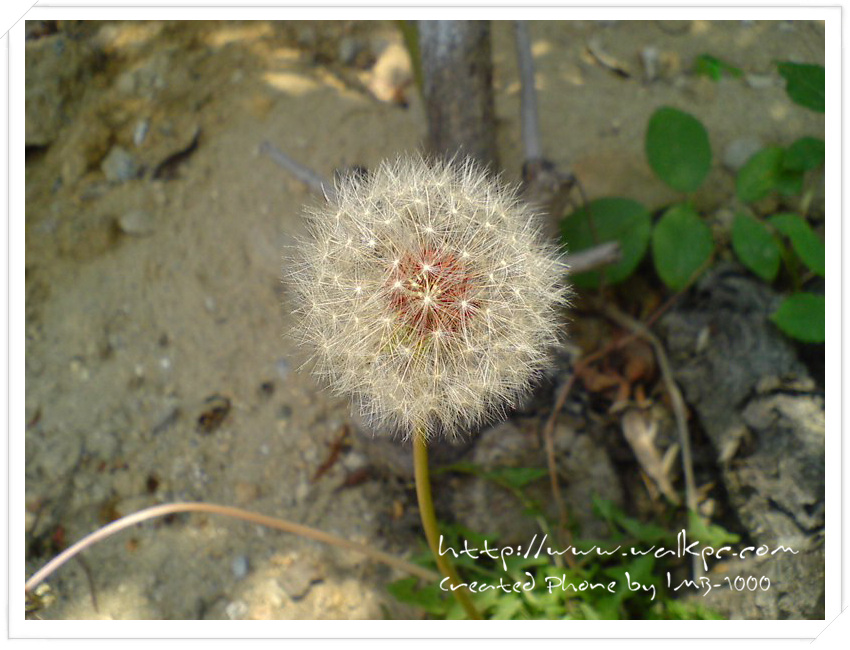상세 컨텐츠
본문

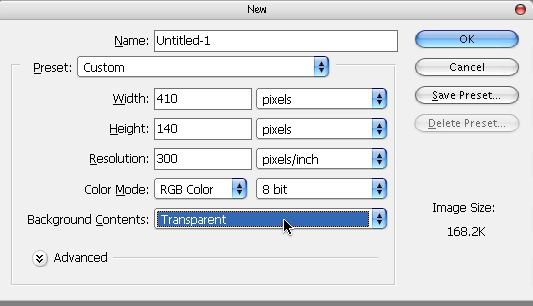
먼저 적당한 크기의 캔버스를 만든다..
주의 BackGround Contentes 를 Transparent 로 설정해야 한다..
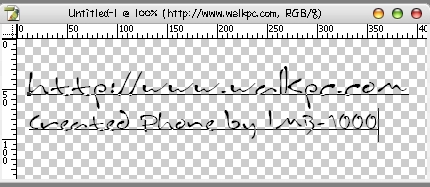
보시는거와 같이.. 배경이.. 격자무늬입니다.. 투명한 레이어라는거죠..
적당한 문구 낙관을 만들어 사용할 문구를 적는다
여기서 정해지는 색상이 사진에. 쓰이는 생상이니.. 주의하자..
별도로 포토웍스는 4개까지의 낙관을 미리 등록하여 사용할수 있다. 참조하자

저장한다.. 저장시.. 만들시. PNG로 저장하자..
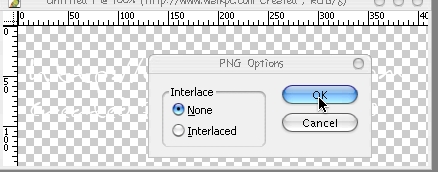
저장 확인을 선택하면.. 이와 같은 옵션창이..나오는데.. 오케이..하자..
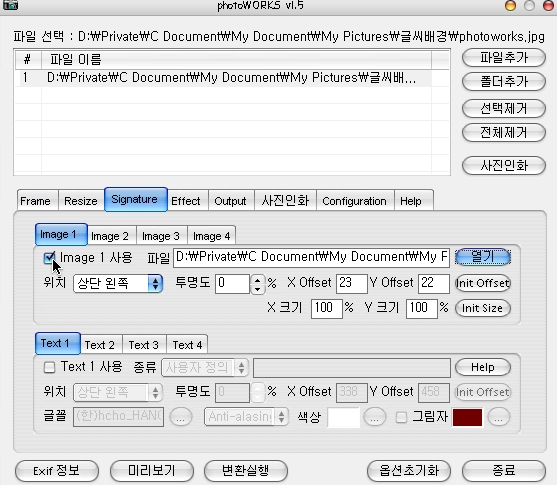
포토웍스를 실행하고 파일이나 폴더를 추가하여 원하는 사진을 선택한다..
상단에 보이는 탭에 Singnature를 선택하면 하단에..image 체크박스를 선택한다..
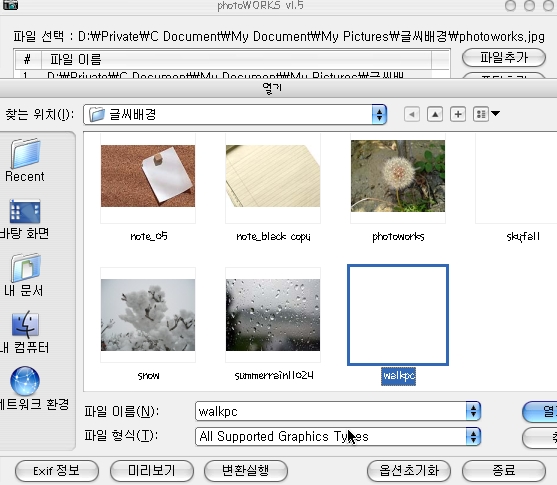
우측에 열기 버튼을 클릭.. 만들어 놓은 PNG 화일 선택한다..
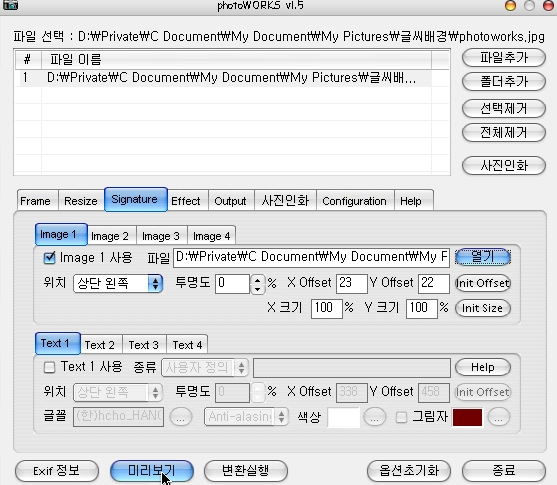
낙관을 선택했으면 하단에 미리보기를 클릭하여 보자
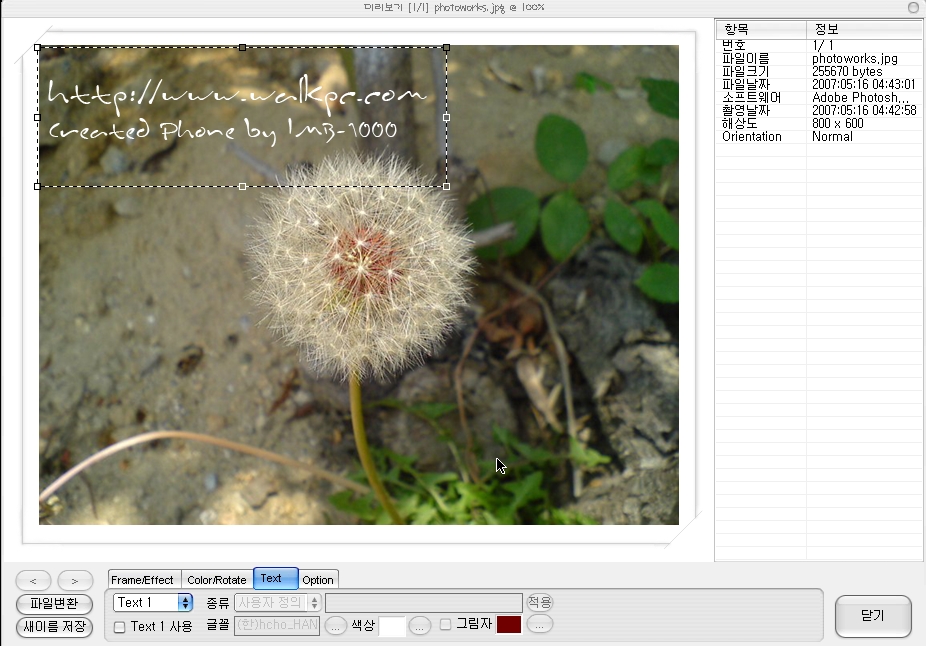
위치를 조정하면 된다.
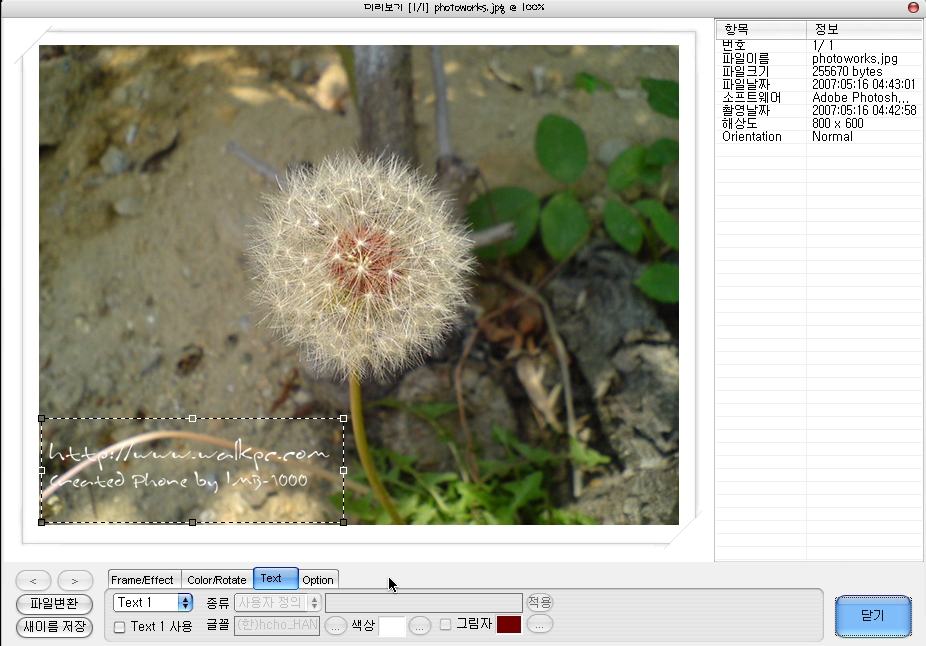
위치를 조정한 모습이다..
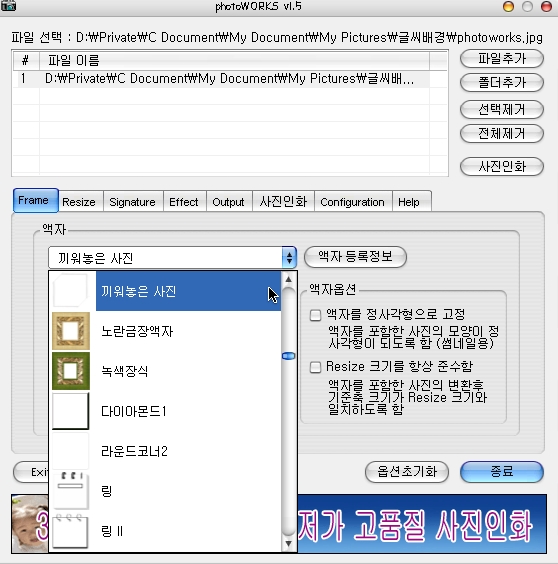
포토웍스의 궁극적인 목적은 액자사용이다.. 다양한 액자툴을 지원해주기때문에..
상당히.. 간편하게 액자를 만들어 놓을수 있다..
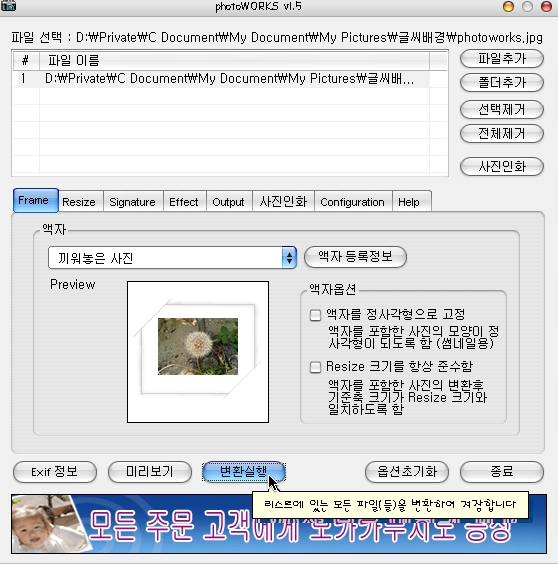
원하는 액자를 선택했으면.. 변환실행을 클릭해서..변환하자
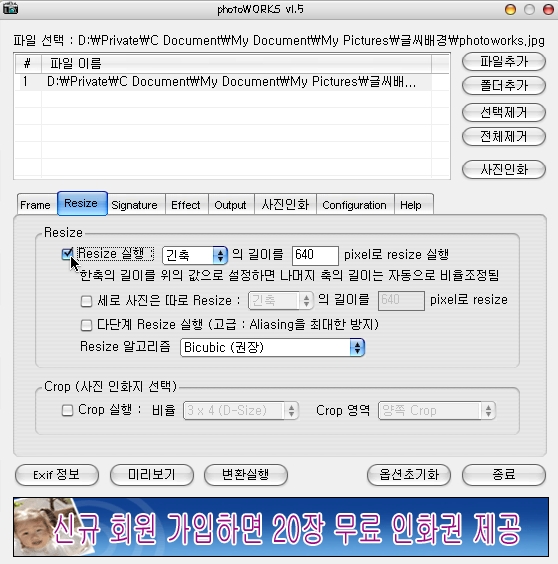
변환전에..리사이즈 부분에 체크가 되어 있으면 리사이즈 됩니다.. 확인하세요..
전 주로 리사이즈를 안합니다..
변환을 실행하면 그림이 있던 폴더에 output 폴더가 생성되고 그안에.. 변환된 이미지가 들어가 있습니다..